컴퓨터를 오래 작업하였지만, 가끔씩 엑셀이나 워드문서 작업을 하다가 평수를 "제곱미터(㎡)"로 바꾸려면 도대체 어떻게 입력을 해야 할지 모를 경우가 있다. 제곱미터는 "m"에 "위첨자 2"를 입력하는 방식인데 위첨자를 입력하는 방식에는 여러 가지가 있다.
한글 및 워드 제곱미터 기호를 입력하는 몇 가지 방식을 알아보고 가장 간단한 방식을 활용하면 되겠다. 여기서는 엑셀을 참고하여 제곱미터 입력방법을 예로 들었다.
1. 엑셀 '셀서식'을 이용하는 방법
이 방법은 가장 원론적인 방법으로 엑셀 서식을 활용하여 입력하는 방법이다. 순서는 "m2"입력 후 "2"를 드래그하여 설정 -> 오른쪽 마우스 클릭하여 '셀서식'으로 들어간다.
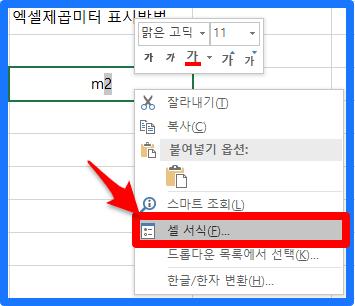
그럼 아래의 그림처럼 글꼴이 나오는데 여기서 '위첨자'를 체크한 후 '확인 버튼'을 클릭하면 아래의 이미지가 나온다.
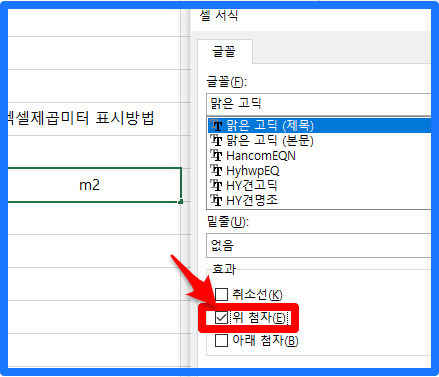
그럼, 아래의 그림처럼 제곱미터 "㎡"로 표시되어 있는 것을 확인할 수 있다.
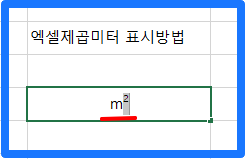
2. 키보드 단축 자판 2개로 하는 법( 강추함)
이 방식은 커서를 드래그하여 설정한 후 셀서식을 클릭하여 위첨자를 선택하는 여러 가지 방법을 생략하고 간단히 "2개의 키보드 자판"만 동시에 눌러주면 확인할 수 있는 방법이다.
즉, 키보드 "ㄹ(영문 F)" +""한자 자판"을 동시에 눌러주면 해결된다. 여기서 주의할 점은 글자 설정이 반드시 '한글'로 설정된 상태에서 "ㄹ+한자" key"를 눌러줘야 된다는 것이다.
글자가 영문으로 설정되어 있는 상태에서 "F +한자" key를 입력하면 기호 표시가 나오지 않고 단순히 'f'만 표시되니 반드시 글자는 "한글"로 설정되어 있는지 확인하자.

아래의 그림은 최종적으로 "ㄹ + 한자" 키보드를 눌렀을 때 나오는 화면이다. 커서를 아래로 스크롤하면서 필요한 기호를 삽입하면 되겠다.
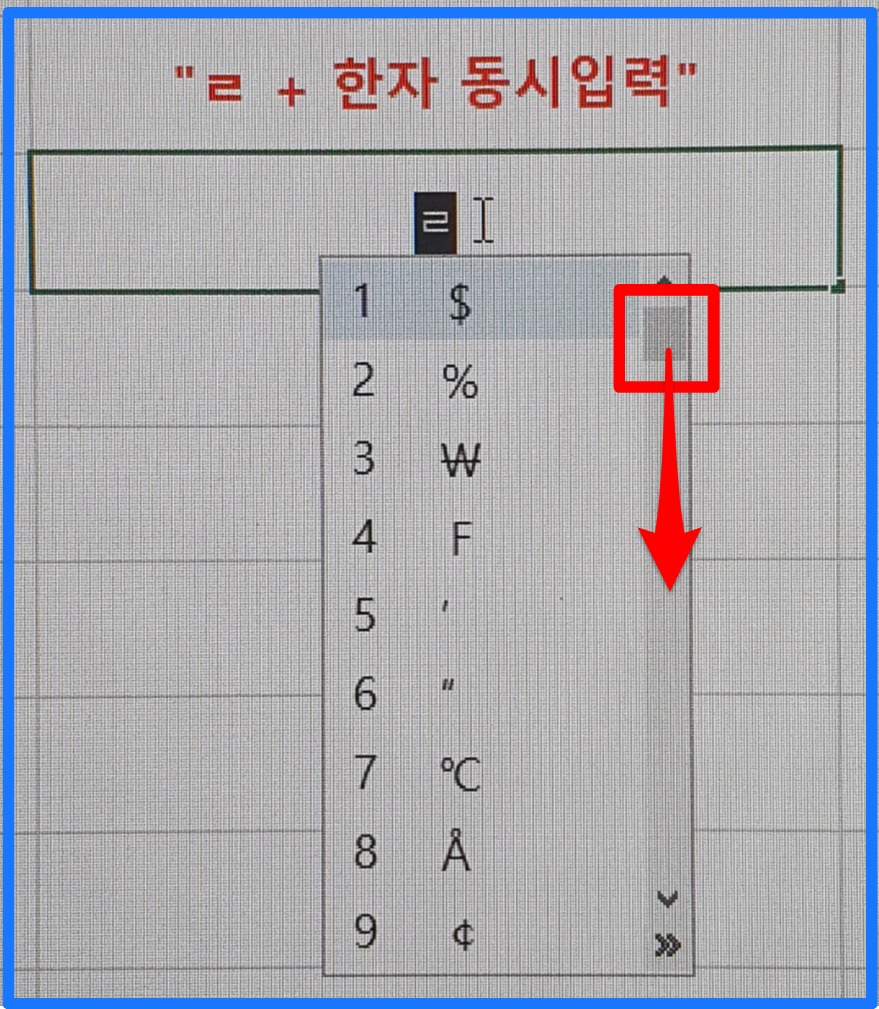
참고로, "ㄹ+한자" 키보드를 누르면 위의 이미지처럼 나오는데, 이 상태에서 추가로 "탭(Tab key) 키"를 눌러주면 특수기호를 한꺼번에 펼쳐서 볼 수 있기 때문에 도움이 될 수 있다.
아래의 이미지는 "탭(Tab) Key"를 눌렀을 때 펼쳐 보이는 이미지이다.
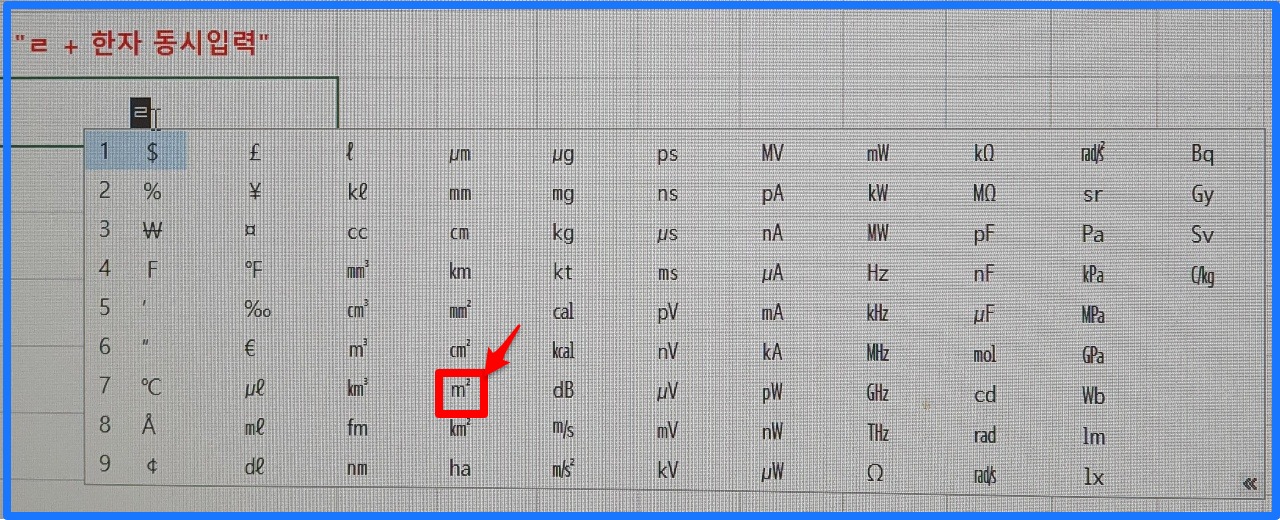
댓글